6 راه برای انتخاب سلول های 3D مدل مادفلو

هنگام استفاده از یک شبکه 3D در GMS، احتمالا شما باید یک سلول شبکه در یک نقطه در پروژه را انتخاب کنید. این معمولا یک روش ساده است. با این حال، گاهی اوقات ماهیت 3D شبکه سبب می شود که آن چه که سلول ها انتخاب می شوند کمتر مشخص است.
برای پوشش اصول انتخاب سلول ها، در اینجا شش راه برای انتخاب سلول های شبکه 3D در GMS وجود دارد.
1. ابزار Cells را انتخاب کنید
ابزار Select Cells واضح ترین گزینه است و ابزار اغلب برای انتخاب سلول ها در یک شبکه سه بعدی استفاده می شود. ابزار را می توان برای انتخاب سلول های چندگانه با کلیک کردن و کشیدن جعبه استفاده کرد که بیش از یک گروه از سلول انتخاب می شود. سلول های چندگانه را می توان با استفاده از کلید های Shift یا Ctrl انتخاب کرد. یک سلول را انتخاب کنید، کلید Shift را نگه دارید و سلول دوم را انتخاب کنید تا هر دو سلول و تمام سلول ها را بین آنها انتخاب کنید. اگر می خواهید سلول ها را انتخاب کنید بدون اینکه کلیه سلول ها بین آنها باشد، از کلید Ctrl استفاده کنید.
با استفاده از ابزار Select Cells تنها سلول های قابل مشاهده را انتخاب می کنید، بنابراین مطمئن شوید که شما در لایه صحیح شبکه 3D هستید. این ابزار سلول ها را در زیر انتخاب نمی کند.
2. i انتخاب کنید، سپس انتخاب j و انتخاب k ابزار
این ابزار بسیار شبیه ابزار Select Cells است و به شیوه ای مشابه عمل می کند. تنها تفاوت این ابزار این است که تمام سطرها یا حتی لایه های کل را انتخاب می کنید. این ابزارها به دید شما و لایه نشان داده شده بستگی دارد.
به عنوان مثال، با استفاده از ابزار انتخاب i، یک یا چند ردیف را می توانید انتخاب کنید زمانی که در نمایش برنامه قرار دارید. فقط سطرها در لایه قابل مشاهده انتخاب خواهند شد. هنگام تغییر به نمای جلو، ابزار انتخاب i تمام سلول های قابل مشاهده را انتخاب می کند، زیرا تمام سلول ها در جهت i از شبکه 3D فعال هستند.
بر خلاف ابزار انتخاب سلول ها، کلید Shift مانند انتخاب کلید Ctrl در هنگام انتخاب چند ردیف سلول ها عمل می کند.
3. همه را انتخاب کنید
این ابزار چیزی است که می گوید. دستور Select All در زیر منوی Edit، تمام سلولهای قابل مشاهده در شبکه 3D را انتخاب می کند. اگر نمایه تغییر کرده باشد (برای مثال، از نمای جلو به نمایش برنامه)، همه سلول ها انتخاب نشده اند. این فرمان همچنین می تواند با فشار دادن Ctrl + A بر روی صفحه کلید شما قابل دسترسی باشد.
4. با انتخاب Poly انتخاب کنید
کشیدن جعبه بیش از یک گروه از سلول ها این امر ممکن است، اما گاهی اوقات شما نیاز به کمی دقت بیشتری دارید. با استفاده از دستور Select With Poly در منوی Edit به شما اجازه می دهد تا شکل چند ضلعی را برای تعیین منطقه انتخاب خود انتخاب کنید. دو بار کلیک کردن فرآیند را به پایان می رساند و به هر وسیله ای که قبلا انتخاب کرده اید بازگشته است.
5. با شناسه انتخاب کنید
آیا شما یک سلول خاصی دارید که می خواهید انتخاب کنید؟ مثلا محل یک چاه یا شاید شما یک پیام خطا در مورد یک سلول هنگام اجرای یک چک چک مدل دریافت کردید؟ اگر شما شناسه سلول یا مکان را می دانید، می توانید از منوی Edit را انتخاب کنید. نشانگر شبکه را پیدا می کند که در آن شما می توانید شناسه یا محل سلول را وارد کنید. هنگامی که انجام شد، خواهید دید که سلول انتخاب شده است. این ابزار نیاز دارد که سلول در پنجره Graphics قابل مشاهده باشد.
6. انتخاب با مقدار Dataset Value
گاهی اوقات طیف وسیعی از سلولهای مورد نظر را انتخاب می کنید که شامل یک مجموعه خاص از مقادیر هستند. این را می توان با استفاده از دستور Select By Dataset Value در منوی ویرایش انجام داد. مطمئن باشید که مجموعه داده با مقادیری که می خواهید انتخاب کنید قبل از استفاده از این دستور فعال است. این گزینه Dial by Value Dataset Value را نشان می دهد که در آن شما می توانید انتخاب سلول ها را با محدوده مقدار مشخصی تعیین کنید.
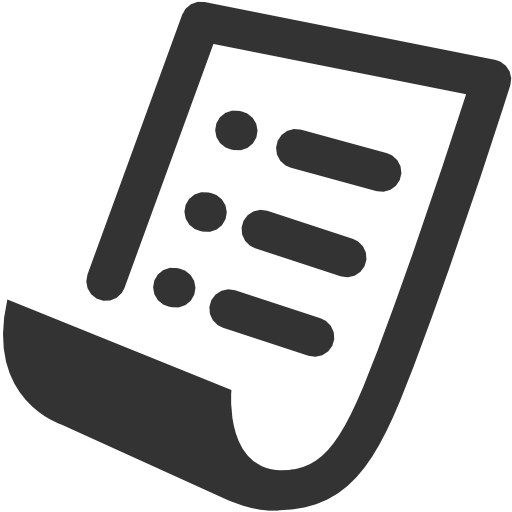
برای یافتن تمامی مطالب مرتبط با این مطلب در سایت از جستجوی سایت در حاشیه سمت راست و بالای صفجه استفاده فرمایید.

ورود به بخش آموزش های متنی GMS


دانلود آخرین نسخه نرم افزار GMS

دریافت لایسنس ارزیابی (14 روزه)

برای سفارش انجام مدل سازی اینجا کلیک کنید

شناسه تلگرام مدیر سایت: SubBasin@
نشانی ایمیل: behzadsarhadi@gmail.com
(سوالات تخصصی را در گروه تلگرام ارسال کنید)
_______________________________________________________
پروژه تخصصی در لینکدین
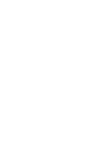



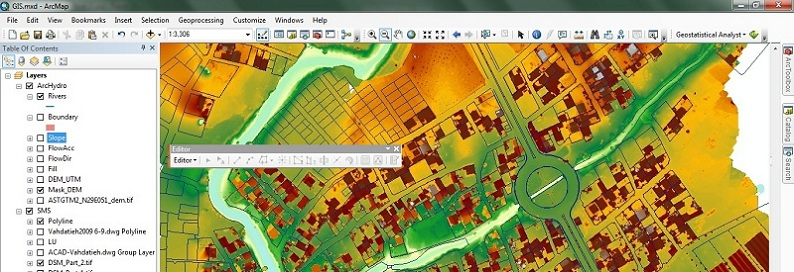
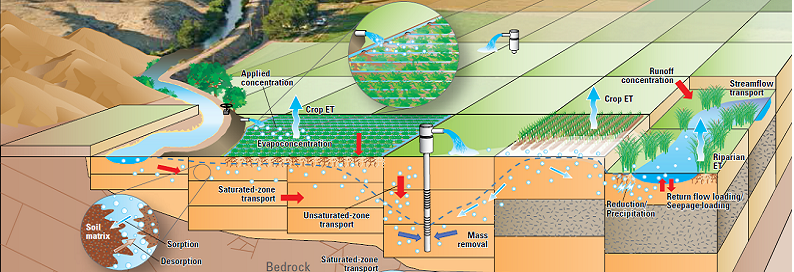

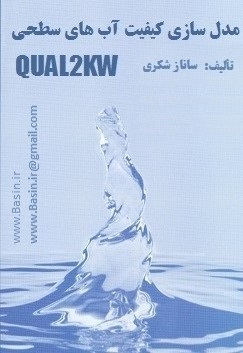
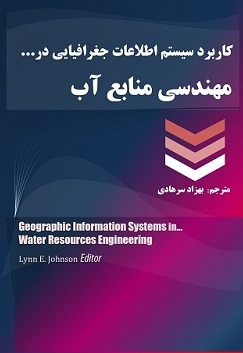
 در منابع آب
در منابع آب

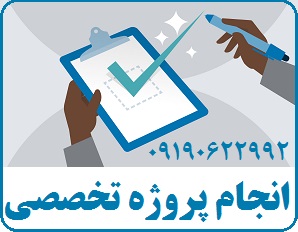
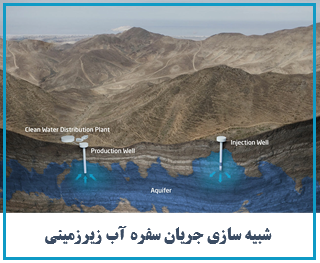




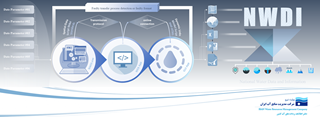






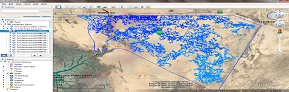


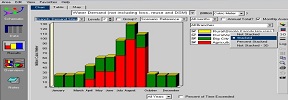
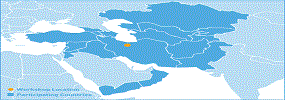
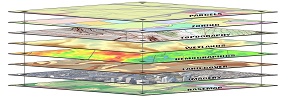

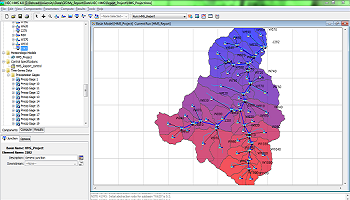
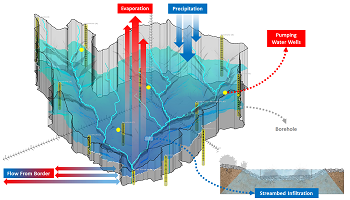
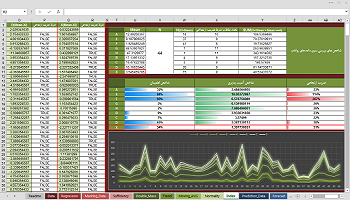





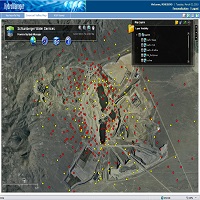

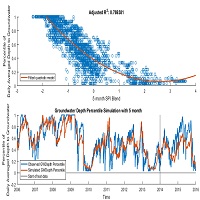
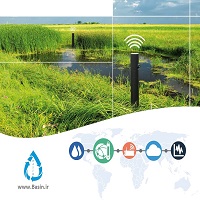
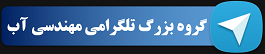




نظرات (۰)