مجموعه آموزش WEAP - شماتیک
راهنما که در گوشه سمت چپ بالای نمای شماتیک نشان داده شده است، نمادهایی را که برای نشان دادن هر نوع مؤلفه WEAP استفاده می شود، فهرست می کند. چک باکس کنار هر نماد می تواند برای پنهان کردن یا نمایش تمام عناصر آن نوع در شماتیک استفاده شود. برای ایجاد یک عنصر جدید، کافی است روی نماد آن در قسمت راهنما کلیک کنید و به شکل شماتیک سمت راست بکشید.
نقشه های پس زمینه
میتوانید لایههای GIS را بهعنوان پوشش یا پسزمینه در WEAP Schematic خود نمایش دهید. این نقشههای پسزمینه در سمت چپ نمای شماتیک، زیر افسانه فهرست شدهاند. چک باکس کنار هر لایه می تواند برای مخفی کردن یا نمایش آن در شماتیک استفاده شود. برای مخفی کردن همه نقشه ها به طور همزمان، روی لیست لایه های پس زمینه کلیک راست کرده و از منوی بازشو گزینه Hide All Layers را انتخاب کنید. نمایش همه لایه ها را انتخاب کنید تا همه آنها روشن شوند.
برای افزودن یک لایه، روی لیست لایههای پسزمینه کلیک راست کنید تا منوی لایههای پسزمینه باز شود و Add Vector Layer (به عنوان مثال فایلهای شکل ESRI: *.shp) یا افزودن لایه Raster (مثلا ArcGIS GRID، GeoTIFF، JPG یا GIF با ارجاع فضایی را انتخاب کنید. ، باند در هم بریده شده توسط خط (BIL)، یا باند در هم آمیخته شده توسط پیکسل (BIP))، یا این گزینه ها را از منوی شماتیک در بالا انتخاب کنید. برای لایههای برداری، انعطافپذیری زیادی در انتخاب رنگها، دادهها، سبکها و برچسبهای نقشه برای نمایش دارید که میتواند در برجسته کردن ویژگیهای مختلف از لایهها بسیار مفید باشد. این گزینه ها زمانی در دسترس هستند که برای اولین بار یک لایه برداری اضافه می کنید، یا زمانی که یک لایه برداری موجود را ویرایش می کنید (برای ویرایش روی نام لایه دوبار کلیک کنید، یا راست کلیک کرده و Edit را انتخاب کنید). برای اطلاعات بیشتر به لایه نقشه مراجعه کنید.
همچنین می توانید برخی تغییرات را مستقیماً از منوی زمینه برای لایه ایجاد کنید. روی نام لایه پس زمینه کلیک راست کرده و یکی از گزینه های زیر را انتخاب کنید:
Remove: لایه را از Schematic حذف کنید. (شپ فایل را حذف نمی کند.)
نمایش اطلاعات: یک پنجره همپوشانی با اطلاعات مربوط به ویژگی در حال حاضر در زیر نشانگر ماوس نمایش دهید. همانطور که ماوس را حرکت می دهید، اطلاعات به روز می شوند. اگر لایه یک لایه خلاصه آب و هوا باشد، پنجره اطلاعات شامل نمودارهایی از میانگین آب و هوا در طول سال است، به عنوان مثال، مقادیر ماهانه دما و بارندگی. شما می توانید چندین پنجره اطلاعات را به طور همزمان باز کنید، حتی برای یک لایه.
نقشه موضوعی: تغییر ویژگی که نگاشت شده است. با نمایش یک ویژگی به عنوان یک نقشه موضوعی، به عنوان مثال، میانگین دمای جولای، می توانید به سرعت متوجه شوید که چگونه آن در سراسر منطقه متفاوت است.
Set Label to: تغییر ویژگی که به عنوان برچسب برای ویژگی استفاده می شود.
Set Label Size to: تغییر اندازه برچسب.
حرکت به بالا، پایین، به بالا، به پایین: ترتیب لایه را در میان لایه های پس زمینه دیگر تغییر دهید.
Show All Layers, Hide All Layers: نمایش یا مخفی کردن همه لایه های پس زمینه به طور همزمان.
یک منطقه جدید و خالی WEAP با چندین لایه پسزمینه جهانی از قبل بارگذاری شده است: رودخانههای اصلی، شهرها، ایالات، کشورها و اقیانوسها. اگر بخواهید میتوانید آنها را حذف کنید، اما شماتیک شما باید حداقل یک لایه پسزمینه داشته باشد (یا یک لایه از پیش بارگذاری شده یا یکی از لایههای خودتان).
همه لایه های پس زمینه باید از یک طرح جغرافیایی استفاده کنند. اگر یک لایه اضافه میکنید و روی شماتیک ظاهر نمیشود، ممکن است به این دلیل باشد که از همان طرحریزی لایههای پسزمینه موجود استفاده نمیکند. لایههای جهانی از پیش بارگذاریشده WEAP از پروژکشن WGS84 استفاده میکنند (فایلهای WGS84 گاهی اوقات به عنوان "غیرپرتابنشده" نامیده میشوند، زیرا مستقیماً بر اساس طول و عرض جغرافیایی هستند.) اگر میخواهید لایههایی اضافه کنید که از تصویری متفاوت از WGS84 استفاده میکنند، در اینجا چیزی است که باید انجام دهید. انجام دادن. (توجه: قبل از افزودن هر شی WEAP، مانند رودخانه ها یا سایت های تقاضا، باید این کار را انجام دهید، زیرا زمانی که آنها را اضافه می کنید، از طرح ریزی در عمل استفاده می کنند و زمانی که به استفاده از طرح ریزی متفاوت تغییر دهید ناپدید می شوند.) یکی از آنها را اضافه کنید. لایه های شما تمام لایه ها (مانند لایه های از پیش بارگذاری شده) را که در یک طرح ریزی متفاوت هستند حذف کنید. به Set Area Boundaries بروید و با استفاده از لایه جدید خود مرز را تعیین کنید. اگر لایه شما در شماتیک قابل مشاهده است، آن را به درستی انجام داده اید.
درج شماتیک
در سمت چپ نمای شماتیک، در زیر لیست نقشههای پسزمینه، شماتیک داخلی را خواهید دید. این شماتیک کوچک همیشه منطقه کامل شما را نشان میدهد و ممکن است برای بزرگنمایی و کوچکنمایی نمایشگر روی شماتیک اصلی استفاده شود. منطقه ای که در حال حاضر در شماتیک اصلی نشان داده شده است با یک کادر قرمز رنگ روی شماتیک داخلی نشان داده شده است. برای تغییر آنچه در شماتیک اصلی نشان داده شده است، روی شماتیک داخلی کلیک کرده و بکشید. همچنین میتوانید نوار بزرگنمایی را حرکت دهید (زیر شماتیک داخلی) یا از چرخ ماوس برای بزرگنمایی یا کوچکنمایی استفاده کنید (ctrl+چرخ ماوس سریعتر بزرگنمایی میکند).
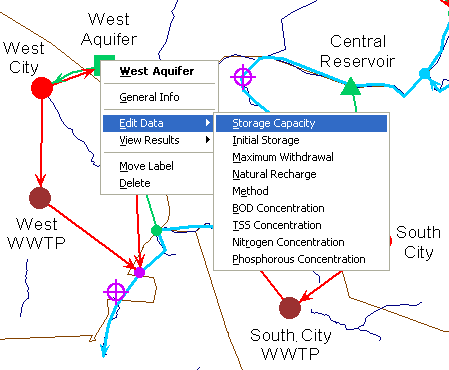
شماتیک اصلی
ناحیه بزرگ سمت راست نمای شماتیک، نمای شماتیک اصلی را نشان می دهد. اینجاست که شماتیک را ایجاد و ویرایش خواهید کرد. روی نماد WEAP در سمت چپ کلیک کرده و بکشید و آن را روی شماتیک اصلی سمت راست رها کنید تا یک شی جدید ایجاد کنید. همچنین می توانید برای جابجایی یک شی روی شماتیک اصلی کلیک کرده و بکشید. برای ویرایش ویژگیها یا دادههای کلی، مشاهده نتایج، حذف یا جابجایی برچسب، روی یک شی روی شماتیک اصلی کلیک راست کنید. این فعالیت ها در زیر با جزئیات بیشتر توضیح داده شده است.
شماتیک دارای نوارهای اسکرول برای جابجایی سمت به سمت دیگر است. همچنین میتوانید کلید Shift را نگه دارید و روی شماتیک کلیک کرده و بکشید تا حرکت کنید. برای بزرگنمایی، کلید Ctrl را نگه دارید و کلیک کنید و بکشید تا منطقه ای را برای بزرگنمایی تعریف کنید. هنگامی که نشانگر ماوس روی طرح شماتیک قرار می گیرد، چرخش چرخ ماوس بزرگنمایی یا کوچکنمایی می کند (ctrl+چرخ ماوس سریعتر بزرگنمایی و کوچکنمایی می کند).
شماتیک همچنین دسترسی یک کلیک به کل تجزیه و تحلیل خود را برای شما فراهم می کند. روی هر عنصری در Main Schematic کلیک راست کنید و متغیر داده را برای ویرایش در زیر ویرایش داده یا جدول نتیجه را برای مشاهده در زیر مشاهده نتایج انتخاب کنید. در مثال سمت راست، کاربر در حال ویرایش دادههای میزان مصرف آب برای سایت تقاضای صنعت شمال است.

شناسه تلگرام مدیر سایت: SubBasin@
نشانی ایمیل: behzadsarhadi@gmail.com
(سوالات تخصصی را در گروه تلگرام ارسال کنید)
_______________________________________________________
پروژه تخصصی در لینکدین
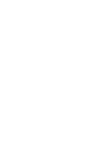



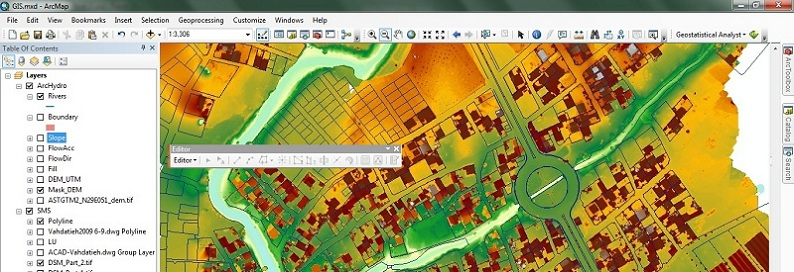
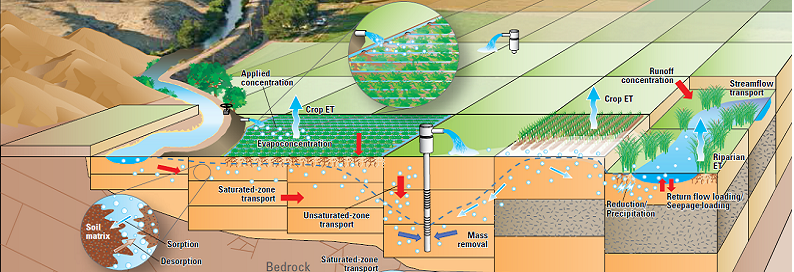

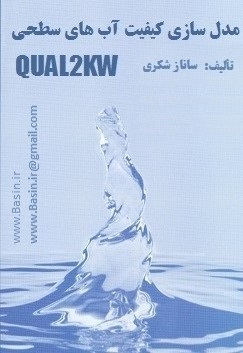
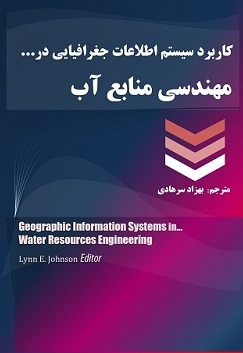
 در منابع آب
در منابع آب

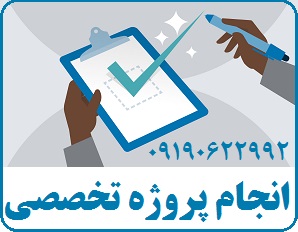
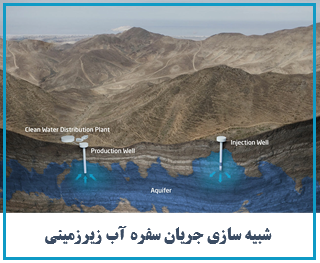




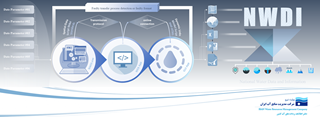






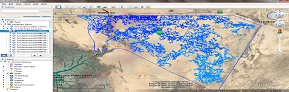


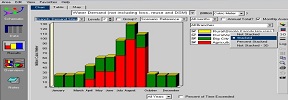
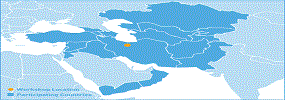
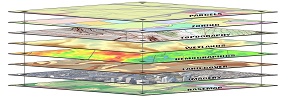

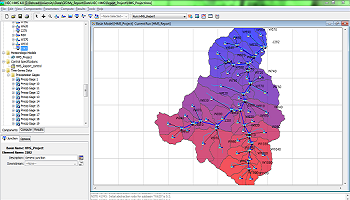
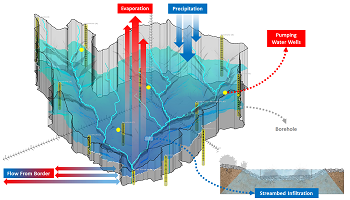
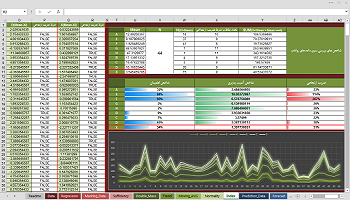





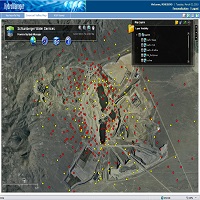

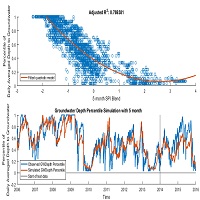
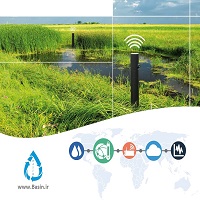
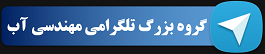




نظرات (۰)